Create an iTunes Store, App Store, or iBooks Store account without a credit card or other payment method
Learn what to do if you don't want to associate a payment method with your iTunes Store, App Store, or iBooks Store accounts.
When you use your Apple ID to sign in to the iTunes Store, App Store, or iBooks Store for the first time, you're asked to enter a payment method so that you can purchase items from the store. Follow these steps if you don't want to associate a payment method with your account.
Apple recommends using only one Apple ID for all Apple features and services that use Apple ID. If you don’t remember if you have an Apple ID, we’ll help you find it.
A credit card is required to set up accounts for children. Learn more about Apple IDs for kids.
On an iPhone, iPad, or iPod touch
- Open the App Store, iTunes Store, or iBooks Store.
- Choose any free app, song, video, or book.
- Tap Get next to the item, then tap again to get it.
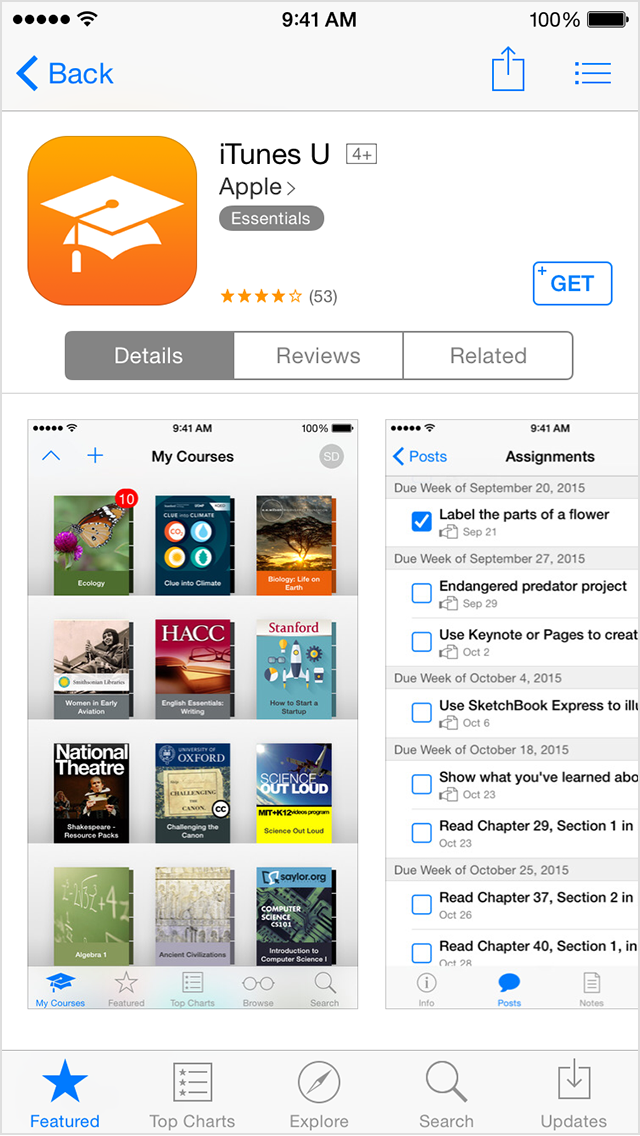
- When you're asked to sign in with an Apple ID, tap Create New Apple ID.
- Follow the onscreen instructions. When you're asked for payment information, choose None. See what to doif None isn't showing or you can't select it.
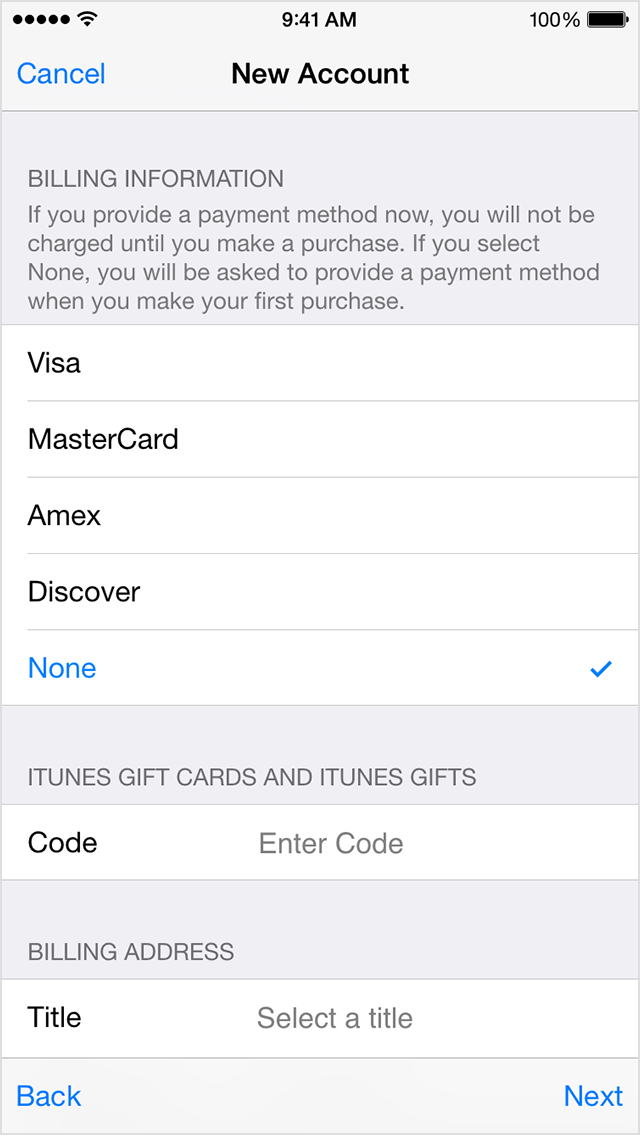
- After you enter all of the information required, you'll be asked to verify your Apple ID by email. You must verify your Apple ID before you can begin using it. Didn't receive the email?
If you use Family Sharing, and you’re the family organizer, you can’t set your payment information to None. You'll need to use a credit card or debit card.

On a Mac or PC
- Open iTunes, then go to the iTunes Store by clicking the iTunes Store button at the top of the window.

- Scroll down and find the country flag in the lower-right corner of the window. If it's not the flag of the country where you live, click it and choose your country or region.

- Go to the App Store, Music, TV Shows, or Books section of the store by clicking on one of the icons in the upper-left corner.
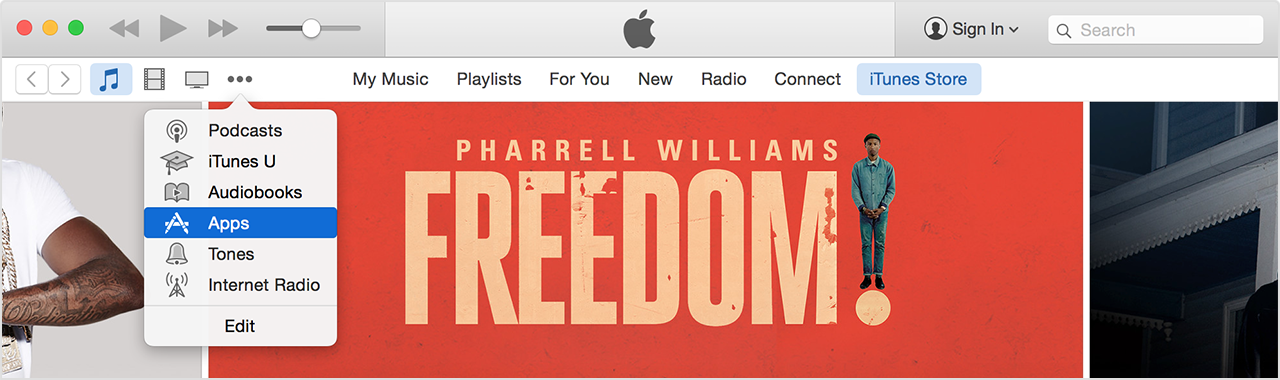
- Download a free app, song, video, or book. To find free items, look in the right column of the window and click any link that includes the word "Free," such as "Free on iTunes" or "Top Free." When you find a free item, click Get beneath its icon.
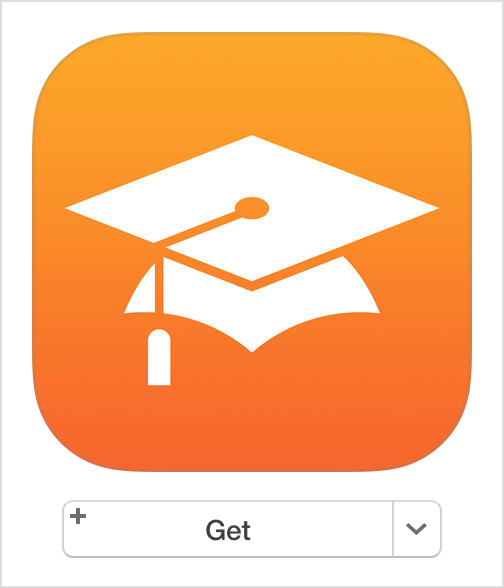
- When you're asked to sign in with an Apple ID, click Create Apple ID.
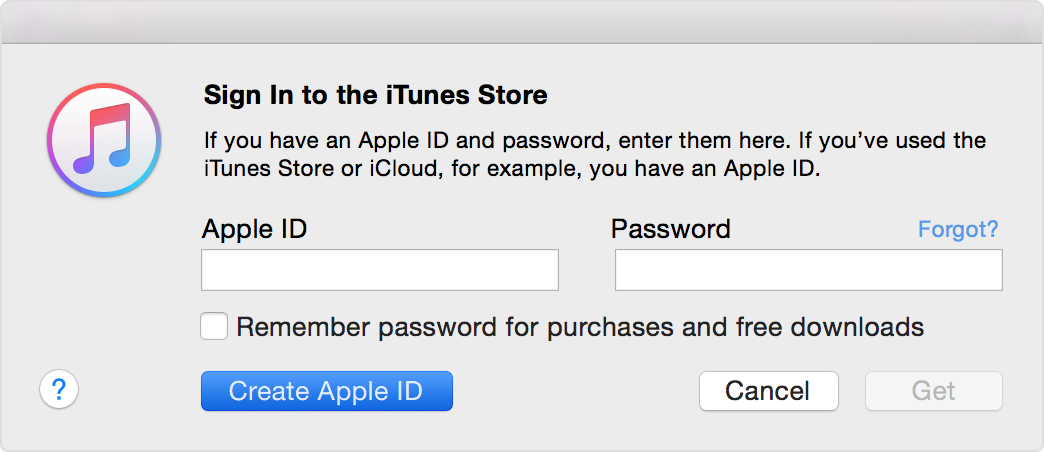
- Follow the onscreen instructions. When you're asked for payment information, choose None as the payment type. See what to do if None isn't showing or you can't select it.
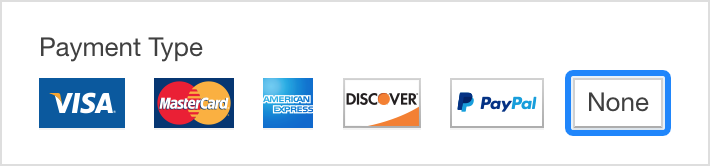
- After you enter all of the information required, you'll be asked to verify your Apple ID by email. You must verify your Apple ID before you can begin using it. Didn't receive the email?
0 comments:
Post a Comment